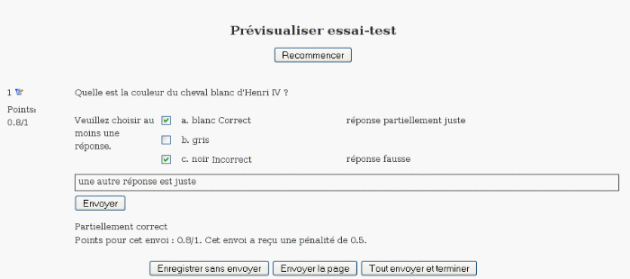La question choix multiples
Le test a été construit (cf la page "créer des exercices interactifs") et on désire y ajouter une question de type "choix multiples". Dans une question à choix multiples, l'élève doit choisir une ou plusieurs réponses parmi celles qui lui sont proposées.
Dans le paramétrage du test, les pénalités sont appliquées et le nombre de tentative est illimité.
Cas étudié
Le titre de la question est : le cheval d'Henri IV
L'énoncé : quelle est la couleur du cheval blanc d'Henri IV ?
Les réponse proposées seront : blanc, gris et noir.: pour avoir tous les points, l'élève doit cocher deux réponses : blanc et gris. Si il ne coche que blanc, il a 0.75 points et si il ne coche que gris 0.25 points.
La pénalité est de 0.5 et la question vaut 1 point.
Paramétrage de la question à choix multiples
Lors de la création de la question, on choisit "choix multiples" : ![]()
On aboutit alors à l'écran de paramétrage de la question (on peut aussi accéder à cet écran en cliquant sur l'icône modifier edit dans la banque de questions).
catégorie : choisir la catégorie dans laquelle sera rangée la question dans la banque de questions (il est possible de créer plus tard une catégorie et de déplacer la question).
nom de la question : le cheval d'Henri IV
texte de la question : quelle est la couleur du cheval blanc d'Henri IV ?
note par défaut : 1 (il sera possible de modifier cette valeur lors de l'établissement du barême du test)
facteur de pénalité : 0.5
feedback général : il s'agit d'un commentaire qui sera affiché lorsque l'élève aura répondu à la question (quelque soit sa réponse).
une seule ou plusieurs réponses : "réponses multiples autorisées" (si une seule réponse est vraie, il faut choisir "Une seule réponse"). Si on choisit "réponses multiples autorisées", il faut que la somme des réponses justes fassent 100% (c'est à dire 100% de la note par défaut définie précédemment) . Il est également possible de mettre des notes négatives (sous forme de pourcentage, pour pénaliser les élèves qui répondent au hasard) aux réponses fausses.
Mélanger les réponses possibles : cocher la case permet de limiter la recopie des réponses lors des différentes tentatives
Il apparaît maintenant plusieurs blocs (6 par défaut avec possibilité d'en créer plus avec le bouton emplacement pour trois réponses supplémentaires
 ) correspondant aux différentes réponses proposées à l'élève. Il n'est pas nécessaire de proposer 6 réponses à l'élève.
) correspondant aux différentes réponses proposées à l'élève. Il n'est pas nécessaire de proposer 6 réponses à l'élève.réponse 1
solution : blanc
note : 75%
feedback : réponse partiellement juste (le feedback peut également, en utilisant l'éditeur de texte, contenir un lien, une image, une vidéo,...).
réponse 2
solution : gris
note : 25% (attention : la somme de toutes les réponses justes doit être égale à 100%)
feedback : réponse partiellement juste .
réponse 3
solution : noir
+ note : 0%
+ feedback : réponse fausse
toutes les autres réponses sont laissées vides
A la fin du test, on peut proposer à l'élèves des "feedbacks" c'est à dire des commentaires selon les réponse apportées par l'élèves. Trois "feedbacks" peuvent être proposés :
"pour toute réponse correcte ": par exemple:" bien".
"pour toute réponse partiellement correcte" : par exemple "une autre réponse est exacte".
"pour toute réponse incorrecte" : par exemple "réponse fausse".
Ne pas oublier de cliquer sur le bouton "enregistrer".
Le bouton "enregistrer comme nouvelle question" permet de faire rapidement plusieurs questions ayant les mêmes paramètres.
visualisation de l'exercice
Une fois la question enregistrée, aller dans la banque de question et insérer la question dans le test . Cliquer sur l'icône "prévisualisation" prévisualisation ou dans le le menu "Prévisualisation" .
On peut alors visualiser l'exercice tel qu'il apparaîtra aux élèves.
On peut alors tester l'exercice en cliquant sur le bouton "envoyer".